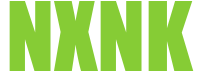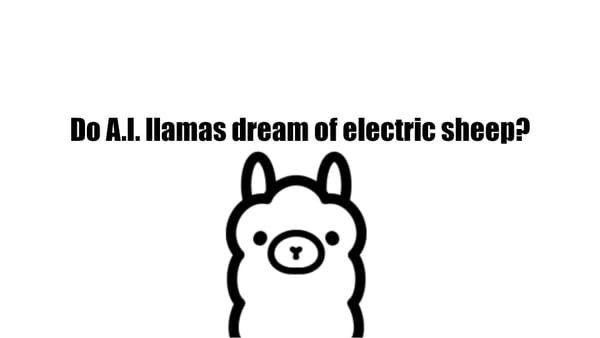Private AI Chatbot
Synopsis
Let's discuss how to install and configure our very own private AI chatbot service using Traefik, LibreChat, Ollama and RunPod. Props go out to my techbuddies at Skatedeluxe, with whom I was able to develop the thoughts, ideas and concepts described here.
Traefik
Traefik is a simple way to automate the discovery, routing and load balancing of microservices. For our needs, we will use traefik as a reverse proxy for our LibreChat frontend. This will simplify implementing an SSL certificate and listening to our docker based LibreChat container.
LibreChat
LibreChat is a free, open source AI chat platform that offers a simple interface to communicate with various AI providers. The interface is similar to other chatbots like ChatGPT. This software application is community supported and is not behind any paywall.
Ollama
Ollama is an application which allows you to easily get started interacting and using large language models (LLMs). Usage is similar to the docker project, which means any experience with docker will make your life with Ollama very easy. Ollama allows us to configure and implement any variety of LLMs using a simple management interface.
RunPod
RunPod is a distributed GPU cloud service offering a wide array of computational options to help you create your own personalized AI infrastructure. This service takes the work out of building and maintaining a GPU server.
Hardware Requirements
In order to get started, we will need an internet facing Linux server to host our LibreChat service. You should have root access to this server. We will also run a RunPod "pod" which will do the heavy lifting in the background. Let's start with our self-hosted server first.
DNS
Before starting, we will need two subdomains that resolve to your host. Login to your domain name registrar and create the following subdomains.
- traefik.yourhostname.com
- ai.yourhostname.com
Replace 'yourhostnam.com' with a domain name you manage. The subdomain 'traefik.yourhostname.com' is used to view your traefik dashboard. This dashboard is optional, however for this example we will enable it. For more configuration information, feel free to view the Traefik documentation.
Docker
Installation
SSH into your server and install docker. For more installation information regarding your Linux distribution, view the official docker installation documentation. After installing, make sure that the service is running and enabled:
sudo systemctl start docker
sudo systemctl enable docker
check to see that everything is running by executing the following command:
sudo systemctl status docker
If everything is working, you show see something similar to the following:
systemctl status docker
docker.service - Docker Application Container Engine
Loaded: loaded (/usr/lib/systemd/system/docker.service; disabled; preset: disabled)
Drop-In: /usr/lib/systemd/system/service.d
└─10-timeout-abort.conf
Active: active (running) since Tue 2024-12-03 10:07:40 CET; 5h 12min ago
TriggeredBy: ● docker.socket
Docs: https://docs.docker.com
Main PID: 54741 (dockerd)
Tasks: 55
Memory: 167.9M (peak: 614.0M swap: 4.1M swap peak: 4.1M)
CPU: 45.090s
Docker Compose
We will now create a system for easily managing docker compose services on our machine that are maintainable through systemctl.
Create a 'compose' directory under /etc/docker/:
sudo mkdir -p /etc/docker/compose
Create a systemd docker compose service file:
sudo cd /etc/systemd/system/
sudo vim docker-compose@.service
Add the following contents:
[Unit]
Description=%i service with docker compose
PartOf=docker.service
After=docker.service
[Service]
Type=oneshot
RemainAfterExit=true
WorkingDirectory=/etc/docker/compose/%i
ExecStart=/usr/bin/docker compose up -d --remove-orphans
ExecStop=/usr/bin/docker compose down
[Install]
WantedBy=multi-user.target
Reload the systemd daemon
sudo systemctl daemon-reload
This service configuration will allow you to easily manage docker compose based services via systemd. Now let's add our first service, namely Traefik.
Traefik
We will be using traefik as our reverse proxy for all docker compose service configurations located in the folder '/etc/docker/compose/'. If you know what you are doing or would rather use a different reverse proxy, feel free to skip this section.
Dashboard Credentials
For this example, we will create user credentials with basic HTTP authentication. This is necessary so we can log in and view the Traefik dashboard. We will create these credentials with the CLI command 'htpasswd'. For Debian based systems, you can install it with the following command:
sudo apt-get install apache2-utils
Create the user and password string with the following command:
sudo htpasswd -Bnb USERNAME PASSWORD | sed -e s/\\$/\\$\\$/g
Before executing the command, replace USERNAME and PASSWORD with your desired credentials. You should see something like the following:
USERNAME:$$2y$$05$$0LywPBbQ.bYjHaDuwkBilutCTV6ne8lH7uG18AzbyqKh8CKAW3U06
Copy and save this output, as we will need it later when configuring Traefik
Docker Compose
Create a 'traefik' and 'traefik/config' directory under '/etc/docker/compose' and move to it.
sudo mkdir -p /etc/docker/compose/traefik
sudo mkdir -p /etc/docker/compose/traefik/config
# cd /etc/docker/compose/traefik
In order for docker compose to run, we will need a compose.yml configuration file.
vim compose.yml
Add the following content. Replace 'traefik.youhostname.com' with your domain name for your traefik dashboard and 'traefik.http.middlewares.traefik-auth.basicauth.users' with the user credentials we created with htpasswd. For example:
services:
# Traefik reverse proxy
traefik:
image: traefik:v2.5
restart: unless-stopped
container_name: traefik
hostname: traefik.yourhostname.com
labels:
- "traefik.enable=true"
# define basic auth middleware for dashboard
- "traefik.http.middlewares.traefik-auth.basicauth.removeheader=true"
- "traefik.http.middlewares.traefik-auth.basicauth.users=USERNAME:$$2y$$05$$0LywPBbQ.bYjHaDuwkBilutCTV6ne8lH7uG18AzbyqKh8CKAW3U06G"
# define traefik dashboard router and service
- "traefik.http.routers.traefik.rule=Host(`traefik.yourhostname.com`)"
- "traefik.http.routers.traefik.service=api@internal"
- "traefik.http.routers.traefik.tls.certresolver=tlschallenge"
- "traefik.http.routers.traefik.entrypoints=web-secure"
- "traefik.http.routers.traefik.middlewares=traefik-auth, secHeaders@file"
- "traefik.http.services.traefik.loadbalancer.server.port=8080"
volumes:
- /var/run/docker.sock:/var/run/docker.sock:ro
- ./config/traefik.yaml:/etc/traefik/traefik.yaml:ro
- ./config/dynamic.yaml:/etc/traefik/dynamic.yaml:ro
- ./config/acme.json:/etc/traefik/acme.json
networks:
- traefik-servicenet
ports:
- "80:80"
- "443:443"
networks:
traefik-servicenet:
external: true
This configuration will expose ports 80 and 443 and will automatically handle SSL certificate generation via Let's Encrypt. We need to create a docker network for Traefik. This will enable the containers to talk to each other. It also insulates the containers from direct access via the internet. Run the following command:
docker network create traefik-servicenet
Traefik Configuration
Our Traefik instance needs to be configured. Create a file 'traefik.yaml' in '/etc/docker/compose/traefik/config' and add the following contents:
log:
level: WARN # ERROR, DEBUG, PANIC, FATAL, ERROR, WARN, INFO
providers:
docker:
exposedByDefault: false
endpoint: 'unix:///var/run/docker.sock'
network: traefik-servicenet
file:
filename: /etc/traefik/dynamic.yaml
watch: true
api:
dashboard: true # if you don't need the dashboard disable it
entryPoints:
web:
address: ':80'
http:
redirections:
entryPoint:
to: web-secure
scheme: https
web-secure:
address: ':443'
certificatesResolvers:
tlschallenge:
acme:
email: admin@yourhostname.com
storage: /etc/traefik/acme.json
tlsChallenge: {}
global:
checkNewVersion: true
sendAnonymousUsage: false
Create a file called 'dynamic.yaml' in '/etc/docker/compose/traefik/config' and add the following contents:
tls:
options:
default:
minVersion: VersionTLS12
cipherSuites:
- TLS_ECDHE_RSA_WITH_AES_128_GCM_SHA256
- TLS_ECDHE_RSA_WITH_AES_256_GCM_SHA384
- TLS_ECDHE_RSA_WITH_CHACHA20_POLY1305
- TLS_AES_128_GCM_SHA256
- TLS_AES_256_GCM_SHA384
- TLS_CHACHA20_POLY1305_SHA256
curvePreferences:
- CurveP521
- CurveP384
http:
# define middlewares
middlewares:
# define some security header options,
# see https://doc.traefik.io/traefik/v2.5/middlewares/http/headers/
secHeaders:
headers:
browserXssFilter: true
contentTypeNosniff: true
frameDeny: true
stsIncludeSubdomains: true
stsPreload: true
stsSeconds: 31536000
customFrameOptionsValue: "SAMEORIGIN"
customResponseHeaders:
server: ""
x-powered-by: ""
As a final step, create the file 'acme.json' in '/etc/docker/compose/traefik/config' and restrict the permissions with the following commands:
sudo echo '{}' > /etc/docker/compose/traefik/config/acme.json
sudo chmod 600 /etc/docker/compose/traefik/config/acme.json
Start Traefik
Let's start and enable the new service via systemctl:
systemctl start docker-compose@traefik.service
systemctl enable docker-compose@traefik.service
Open a browser to traefik.yourhostname.com and log in with the HTTP basic authentication credentials we created earlier. Feel free to click around and become familiar with the traefik dashboard.
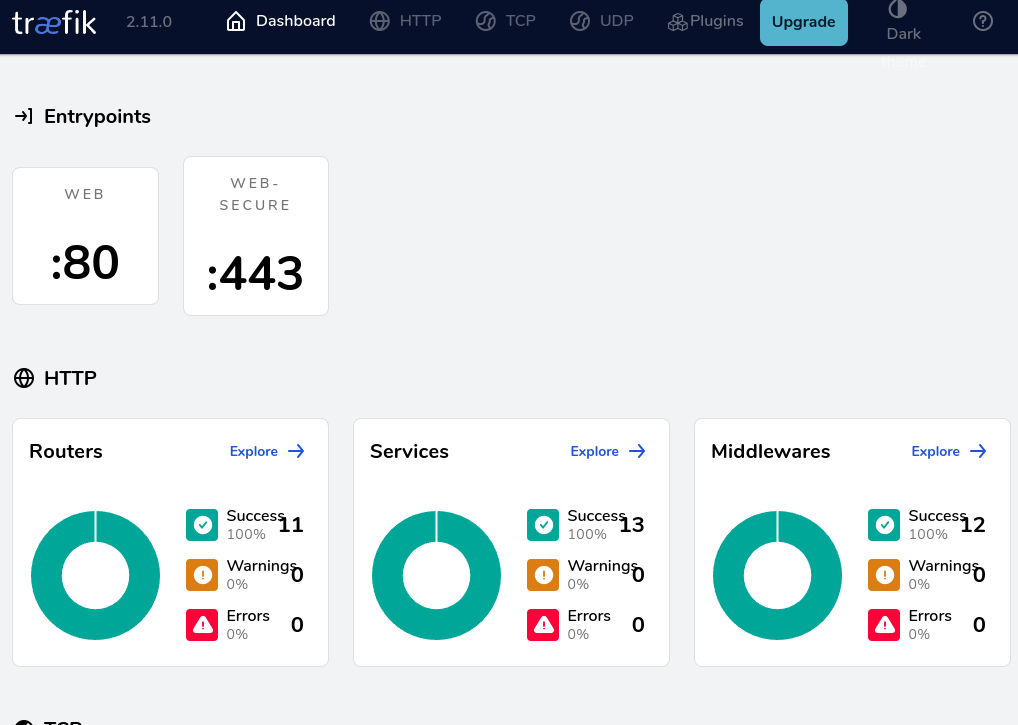
If it is not starting, or you need help troubleshooting an issue, check the log output by going to '/etc/docker/compose/traefik' and entering the following command:
sudo docker compose logs -f
Our Traefik service is now up and running! Please note, that this is a basic configuration setup. Traefik is a powerful reverse proxy and offers many more configuration options. For more information, check out the official documentation.
LibreChat
Now that we have done most of the dirty work in setting up docker and Traefik, clone the LibreChat code from the official repository:
cd /etc/docker/compose
sudo git clone https://github.com/danny-avila/LibreChat.git librechat
cd librechat
Copy the following files:
sudo cp .env.example .env
sudo cp docker-compose.override.yml.example docker-compose.override.yml
sudo cp librechat.example.yaml librechat.yaml
.env
Open the .env file in your favorite editor and replace the following variables:
#==================================================#
# RAG #
#==================================================#
RAG_API_URL=http://host.docker.internal:8000
EMBEDDINGS_PROVIDER=ollama
OLLAMA_BASE_URL=https://POD_ID-11434.proxy.runpod.net
EMBEDDINGS_MODEL=nomic-embed-text
----
#========================#
# Registration and Login #
#========================#
ALLOW_REGISTRATION=false
NOTE: The POD_ID string from the OLLAMA_BASE_URL variable. We will change this later.
docker-compose.override.yml
Let's update our container to communicate with Traefik. Open the 'docker-compose.override.yml' file in your favorite editor and replace the 'API' service with the following content:
services:
api:
volumes:
- type: bind
source: ./librechat.yaml
target: /app/librechat.yaml
labels:
- "traefik.enable=true"
- "traefik.http.routers.librechat.entrypoints=web-secure"
- "traefik.http.routers.librechat.rule=Host(`ai.yourhostname.com`)"
- "traefik.http.routers.librechat.tls=true"
- "traefik.http.routers.librechat.tls.certresolver=tlschallenge"
- "traefik.http.middlewares.librechat.headers.stsSeconds=15552000"
- "traefik.http.services.librechat.loadbalancer.server.port=3080"
networks:
- default
- traefik-servicenet
networks:
traefik-servicenet:
external: true
Make sure to replace 'ai.yourhostname.com' with the subdomain you registered at the beginning.
librechat.yml
Let's configure LibreChat. Open the 'librechat.yaml' file and add the following contents:
endpoints:
custom:
- name: "Ollama"
apiKey: "XXX"
baseURL: "https://POD_ID-11434.proxy.runpod.net/v1/chat/completions"
models:
default: [
"llama3.1:latest",
]
titleConvo: true
titleModel: "current_model"
modelDisplayLabel: "Ollama"
NOTE: The 'POD_ID' string, we will change this later. Let's configure a GPU pod with RunPod.
RunPod
Since RunPod is an external service, head over to RunPod and create an account. Afterward, you will need to deposit a spending balance. Click on the "Billing" tab, enter your credit card details, and buy some credit. We will start small and add $25 to our balance.
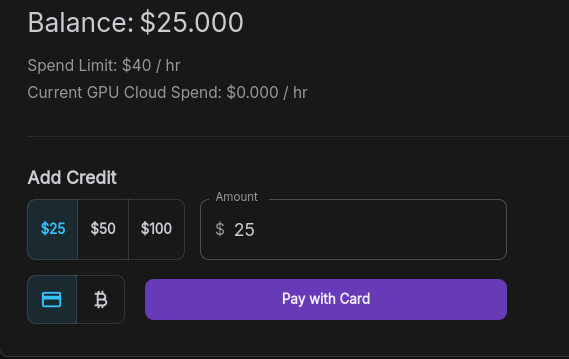
Create a Pod
Creating a pod is fairly straightforward. Select on 'Pods' in the menu and click 'Deploy':

You will be routed to a page listing the different GPU options. Select the GPU model and number you require. For example, I will be selecting a single 'A40' GPU:
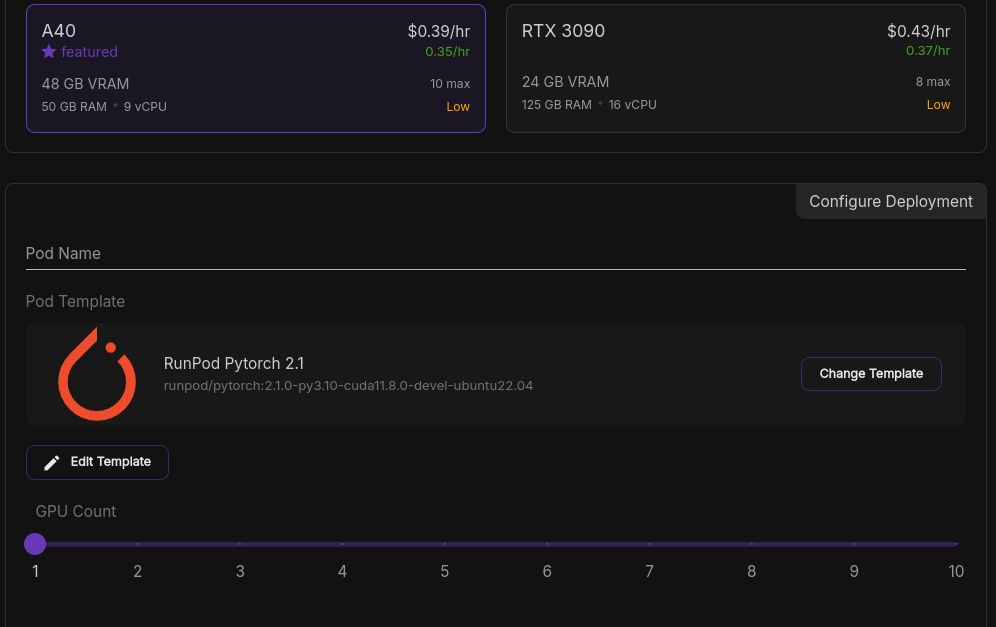
RunPod offers different templates. Take a look and select the one that fits your needs. I will be selecting the official ollama template. Click the "change Template" button and type "ollama" in the search bar. Select the community docker image ollama/ollama.Now we can change the environmental variables. Click the "Edit Template" button and a popup will appear. Change the template with the values highlighted in blue and click 'Set Overrides'
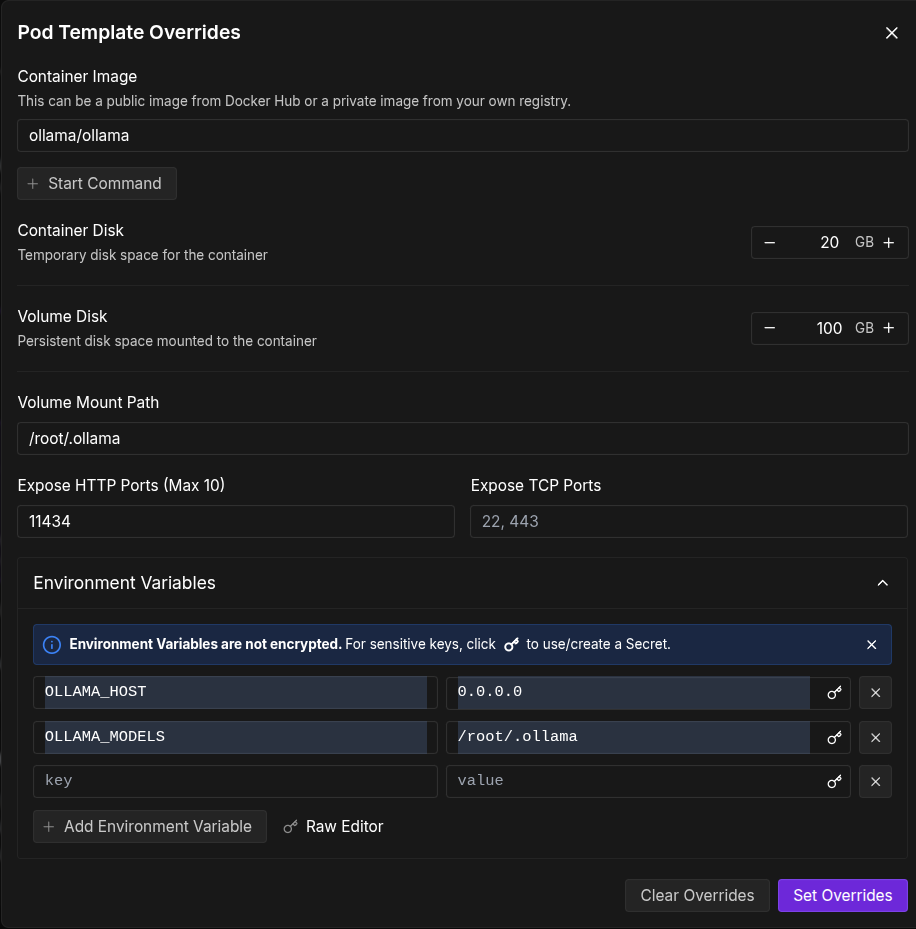
Next, select the instance pricing plan. I will choose 'On-Demand'
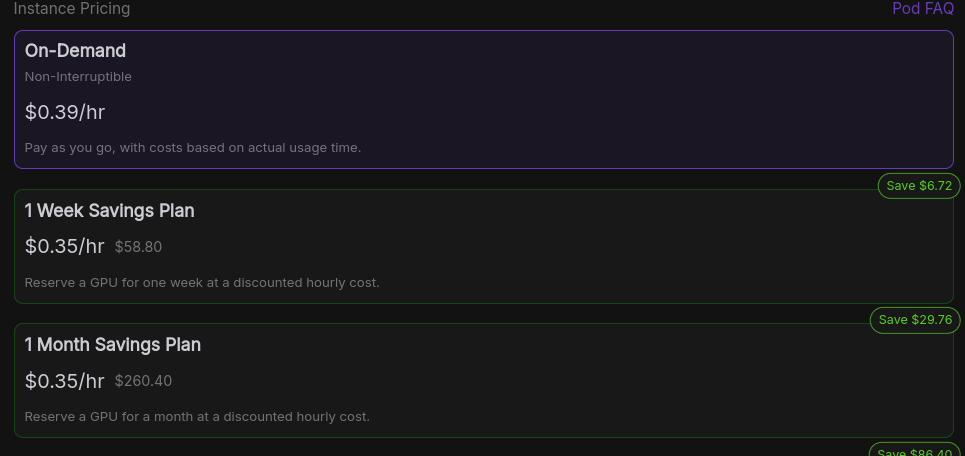
Our Pod has been created! Copy the pod ID in the dashboard, we will need it to complete the rest of the configuration:
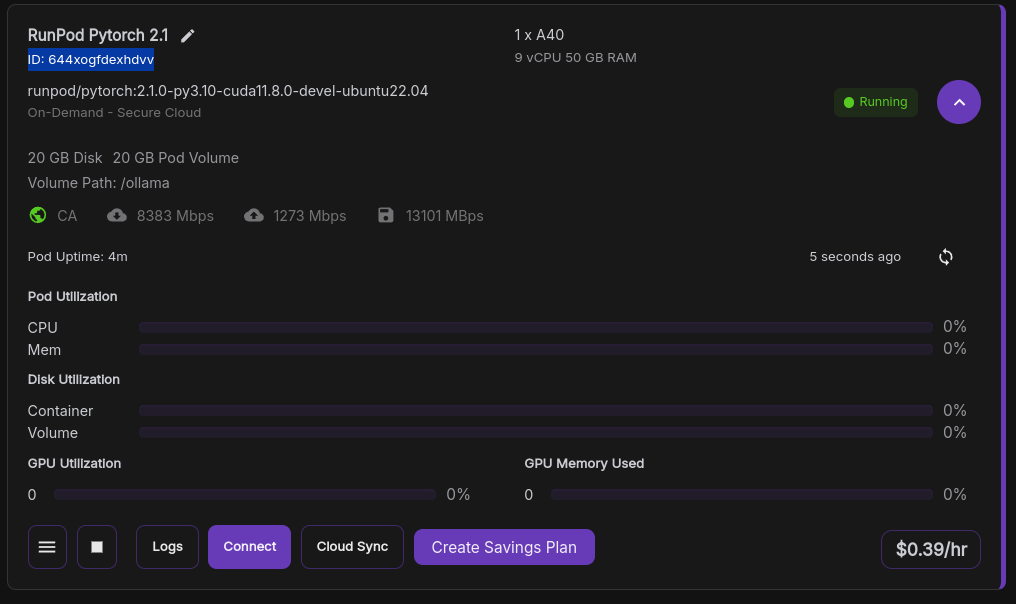
Connect to the Pod
Click the 'connect' button for your selected pod in the dashboard and follow the instructions on how to generate a public/private key pair for RunPod.
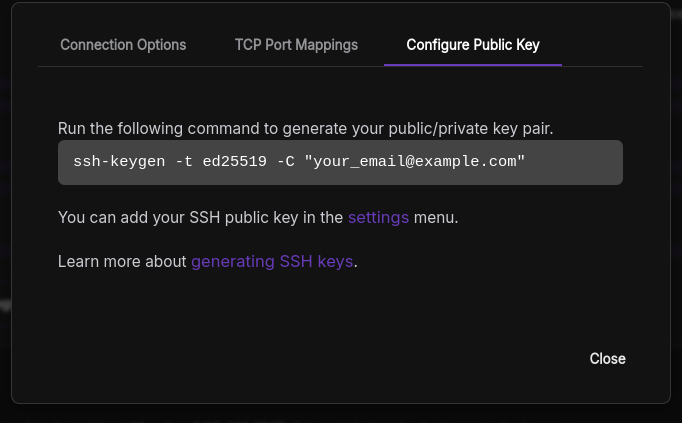
Now you can ssh into your pod via ssh as listed in the 'connection options' tab:
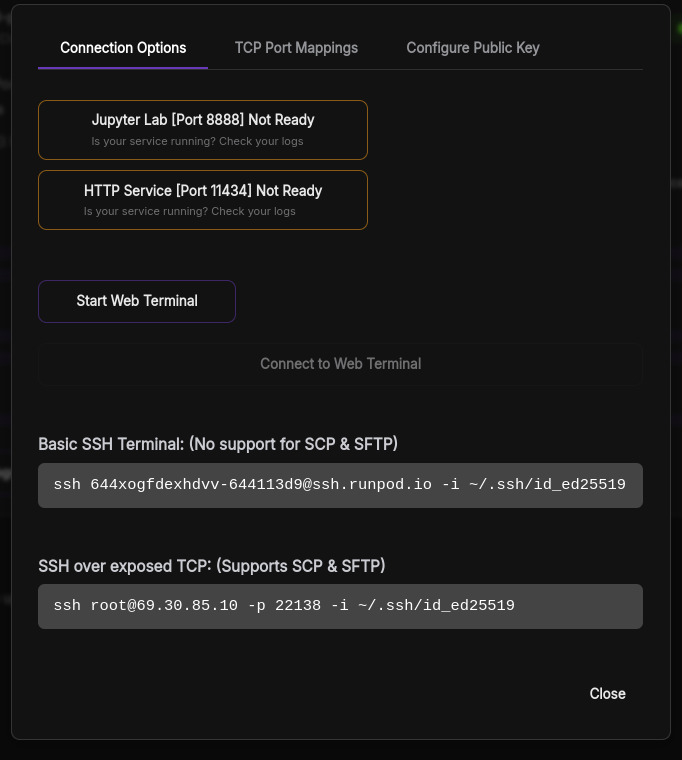
Configure Ollama
SSH into your pod instance and update the apt package repo. Although optional, I like to install a terminal multiplexer like 'screen' or 'tmux' to keep my terminal session alive in the background. For this example, I will install screen.
apt update -y
apt install screen -y
Now we can pull our desired LLMs to the instance.
ollama pull nomic-embed-text
ollama pull llama3.1
Exit the screen session with "CTRL-a d"
Start LibreChat
Highlight the pod ID in the RunDod dashboard and return to the server hosting LibreChat. Replace the POD_ID string in the following files on your server:
- /etc/docker/compose/librechat/librechat.yaml
- /etc/docker/compose/librechat/.env
Start your LibreChat server:
systemctl start docker-compose@librechat
systemctl enable docker-compose@librechat
Wait a few minutes for Traefik to configure the SSL certificate for LibreChat. Now you can open your browser to ai.yourhostname.com.
If everything was configured correctly, your AI instance should be up and running. Congratulations!
Final Thoughts
This is a basic configuration for demonstation purposes and can definitely be improved. For a future article we will add a security layer and secure our Pod with API tokens.
Any thoughs or constructive criticisms are welcome in the comments.